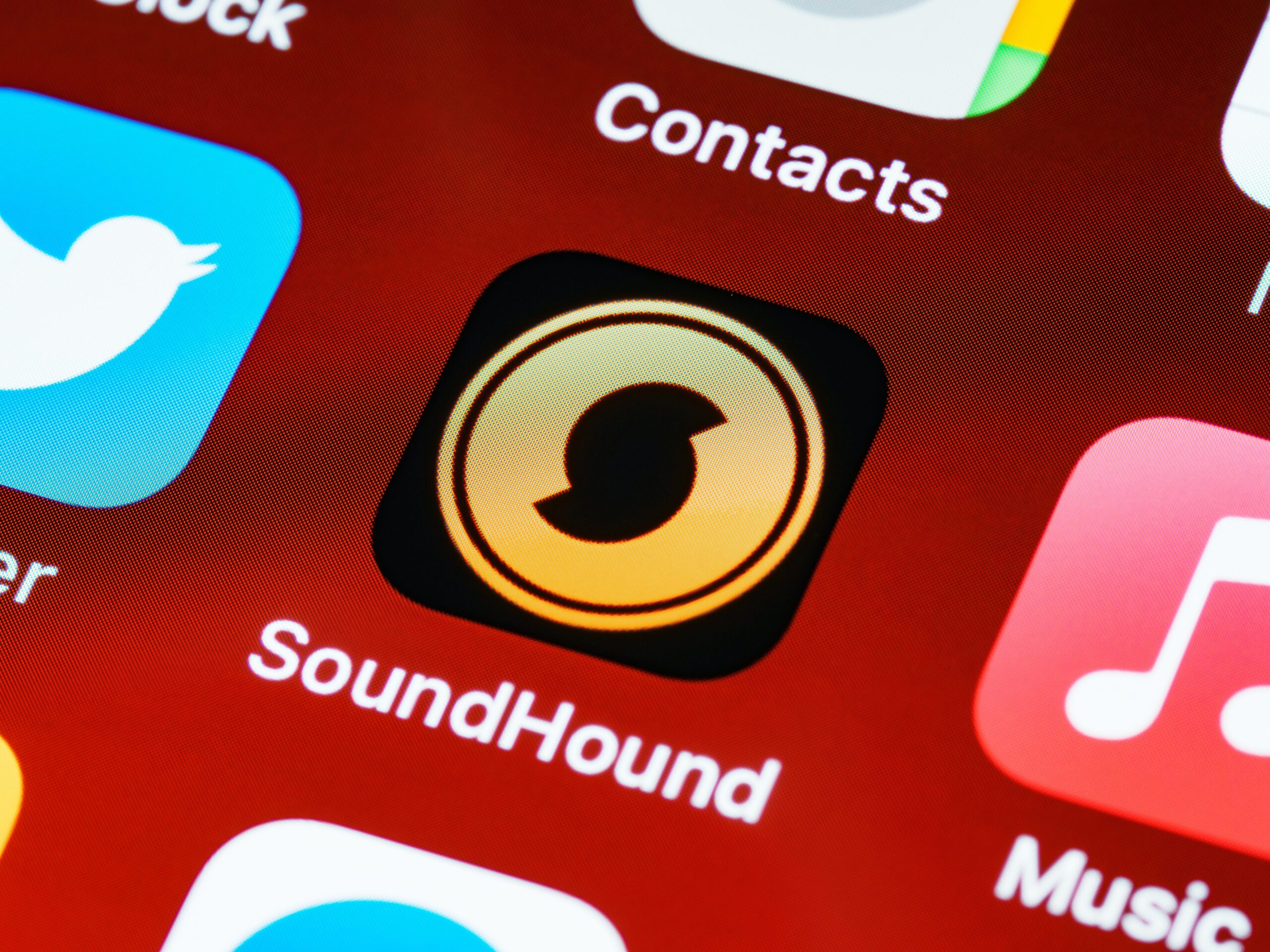If you’re tired of a cluttered home screen on your Apple TV, it’s time to declutter and free up some space. A cluttered home screen can make it difficult to find the apps you’re looking for, which can be frustrating. Fortunately, deleting apps on your Apple TV is a quick and straightforward process that can make a significant difference in your viewing experience. In this article, we will guide you through the process of how to delete apps on Apple TV to help you declutter your home screen and free up space.
With our step-by-step instructions, you’ll learn how to manage your app library effectively and optimize your Apple TV experience. So, whether you’re looking to remove apps you don’t use anymore or want to organize your apps better, we’ve got you covered. Let’s get started and learn how to delete apps on samsung in a few simple steps.
How to Delete Apps on Apple TV
Contents
If you’re looking to remove clutter from your Apple TV, deleting apps is a great place to start. Luckily, it’s easy how to delete apps on macbook from your device and manage your app library effectively. Here’s how:
Method 1: Using the Home Screen
The easiest way to delete apps from your Apple TV is by using the Home screen. Simply follow these steps:
- Locate the app you want to delete on the Home screen.
- Use the remote to highlight the app.
- Hold down the touchpad until the app icon jiggles.
- Press the Play/Pause button on the remote.
- Select “Delete” from the options that appear.
- Confirm that you want to delete the app.
Method 2: Using Settings
You can also delete apps from your Apple TV using the Settings menu. Follow these steps:
- Open the Settings app on your Apple TV.
- Select “General”.
- Select “Storage”.
- Choose “Manage Storage”.
- Locate the app you want to delete.
- Select the app and choose “Delete”.
- Confirm that you want to delete the app.
These two methods should be enough for deleting apps from your Apple TV. Remember that freeing up space on your device can improve performance and lead to a better viewing experience.
Optimizing Your Apple TV Experience
If you want to get the most out of your Apple TV, it’s important to organize your apps effectively. Here are some app management tips to help you improve your Apple TV performance:
Group Your Apps
Organizing apps on Apple TV can help you navigate your home screen better. By grouping your apps into categories like Entertainment, Lifestyle, and News, you can easily find what you need. To do this, highlight an app on your home screen, hold down the center button on your remote until it starts shaking and then drag and drop the app onto another app you want in the same group.
Customize Your App Library
You can also customize your app library to make it easier to manage. Simply go to the App Store on your Apple TV, select “Purchased,” and then choose “Not on This Apple TV.” From here, you can see a list of all the apps you’ve downloaded, including the ones that aren’t currently installed. You can choose which ones to add or remove from your library.
Update Your Apps Regularly
Keeping your apps up to date is essential for ensuring optimal performance. To update your apps on Apple TV, go to the App Store, select “Updates,” and then choose “Update All” or select individual apps that need to be updated. This will not only improve your user experience but also help protect your device from security vulnerabilities.
Reset Your Apple TV
If you’re experiencing performance issues with your Apple TV, consider resetting it to its factory settings. This will delete all data and settings, including apps, and give you a clean slate to work with. To do this, go to “Settings,” select “System,” and then choose “Reset.”
By following these app management tips, you can optimize your Apple TV experience and improve its overall performance.