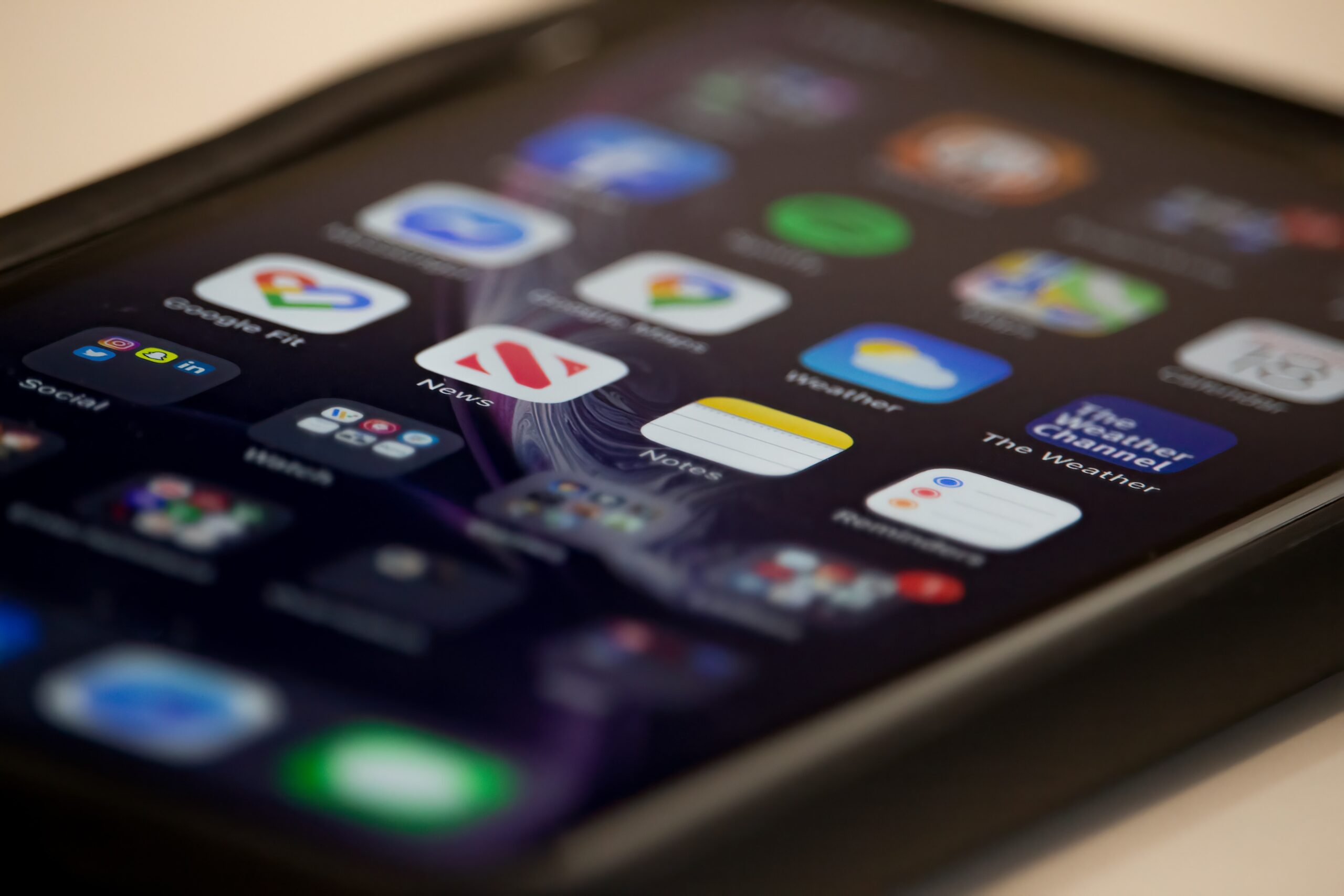Is your MacBook running out of space? Do you notice a decrease in performance? It’s possible that unnecessary applications are to blame. In this guide, we will show you how to delete apps on MacBook, allowing you to free up space and improve your MacBook’s performance.
How to Delete Apps on MacBook
Contents
- 1 How to Delete Apps on MacBook
- 2 Step 1: Open Finder
- 3 Step 2: Go to Applications
- 4 Step 3: Select the App to Uninstall
- 5 Step 4: Drag the App to the Trash
- 6 Step 5: Empty the Trash
- 7 Free Up Space on MacBook
- 8 Remove unused apps and files
- 9 Use external storage devices
- 10 Use Storage Management Tool
- 11 Improve MacBook Performance
Uninstalling unnecessary apps is a great way to free up space on your MacBook and optimize its performance. Here are the specific steps you need to follow in order to uninstall apps from your device.
Step 1: Open Finder
The first step is to open Finder on your MacBook. You can do this by clicking on the Finder icon in your Dock or by clicking on File in your menu bar and selecting New Finder Window.
Step 2: Go to Applications
Once you have opened Finder, navigate to the Applications folder. You can do this by clicking on the Applications option in the sidebar on the left-hand side of the window.
Step 3: Select the App to Uninstall
Locate the app that you want to uninstall and click on it once to select it.
Step 4: Drag the App to the Trash
Drag the selected app to the Trash icon in your Dock. Alternatively, you can right-click on the app and select Move to Trash from the drop-down menu.
Step 5: Empty the Trash
Finally, make sure to empty the Trash to permanently delete the app from your MacBook. To do this, right-click on the Trash icon in your Dock and select Empty Trash from the drop-down menu.
By following these simple steps, you can easily uninstall how to delete apps on apple tv and free up space on your device.
Free Up Space on MacBook
Managing your storage on your MacBook is crucial to keep your device running smoothly. When your disk starts to fill up, it can affect the performance of your machine. In this section, we will provide tips on how to manage the storage on your MacBook effectively, optimizing its storage capacity.
Remove unused apps and files
The first step to optimizing your MacBook’s storage is to remove unused applications and files. This will free up valuable space and make it easier for you to manage your storage. Go through your documents, downloads, and applications folders to identify which files and how to delete apps on samsung. Delete them to create more space for your essential files.
Use external storage devices
If you need to store large files but cannot delete them from your device, consider using external storage devices such as external hard drives or cloud storage services like Dropbox and Google Drive. This will not only help free up space on your MacBook but also keep your files secure and easily accessible from anywhere.
Use Storage Management Tool
MacBook’s storage management tool will help you identify what is taking up space and where it is located. It will give you recommendations on how to optimize your storage by removing unwanted files or moving files to iCloud. You can access the tool by going to Apple Menu -> About This Mac -> Storage -> Manage.
By following these tips, you can manage your MacBook’s storage effectively, optimize its storage capacity and ensure it runs at its best.
Improve MacBook Performance
If you’re looking to boost your MacBook’s performance, removing unnecessary apps is a great place to start. When your device has too many applications running in the background, it can slow down your how to delete apps on macbook. By uninstalling apps that you don’t use or need, you can enhance the overall performance of your device.
One way to determine which apps you can uninstall is to check which apps are taking up the most space on your how to delete apps on macbook. Go to the Apple menu and click on “About This Mac.” From there, click on “Storage” and take note of which apps are taking up the most space on your device. If you notice any unfamiliar apps that you don’t use, you should consider uninstalling them.
Another way to boost your MacBook’s performance is to disable apps from automatically launching at startup. To do this, go to “System Preferences,” click on “Users & Groups,” and select your username. From there, click on “Login Items,” and uncheck any apps that you don’t need to launch at startup. This will ensure that your MacBook starts up quicker and runs more smoothly.
Remember, by removing unnecessary apps, you can free up space on your device and enhance your MacBook’s overall speed and performance. Don’t let excess applications slow down your device – take control and remove what you don’t need.