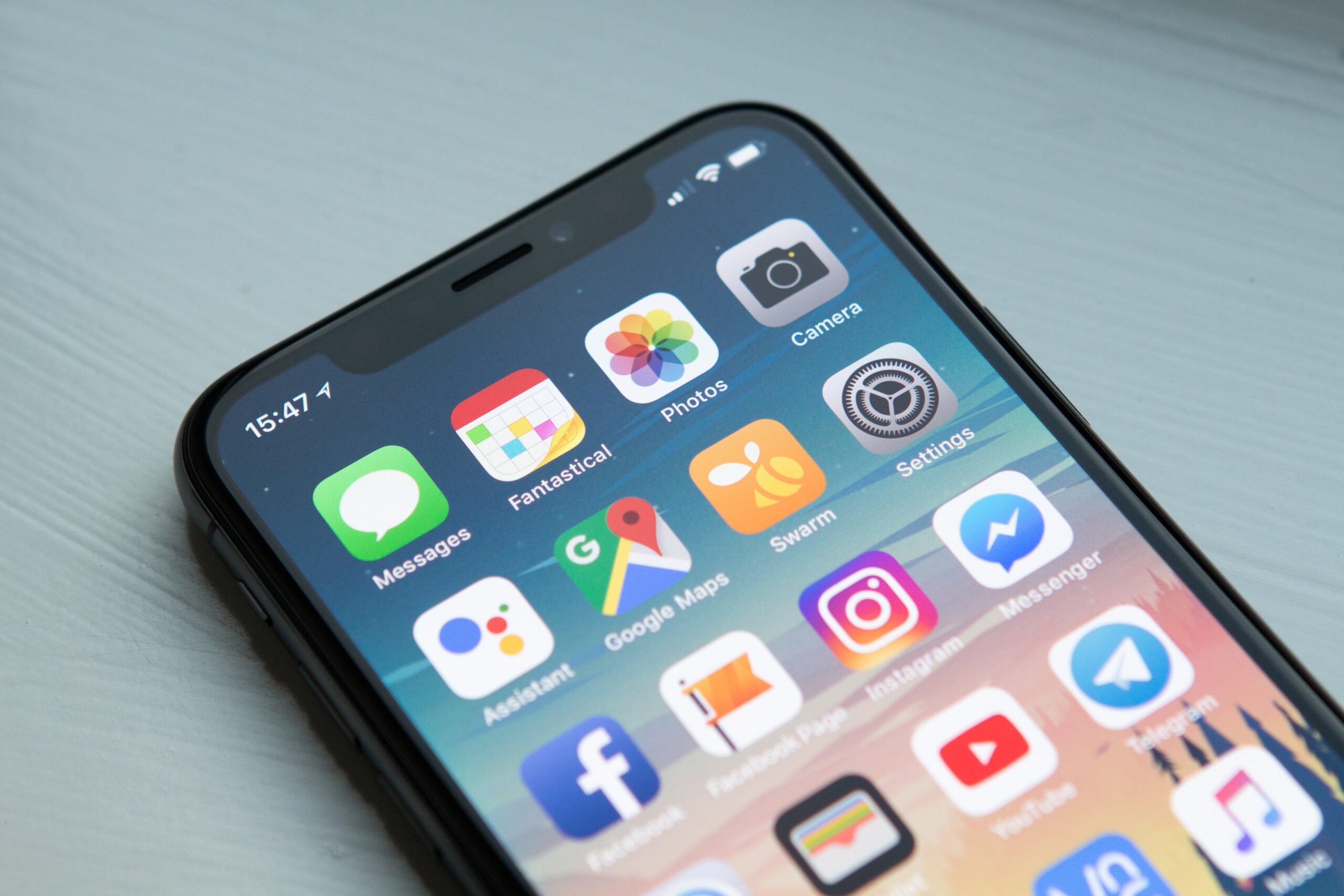Are you tired of seeing cluttered screens on your devices? How to delete apps is an effective way to free up storage space and declutter your screens. Whether you have an Apple TV, Samsung device, or MacBook, there are simple steps you can take to remove unwanted apps.
In Section 1, we will discuss the importance of deleting apps and provide step-by-step instructions on how to do so on various devices. By following our guide, you can optimize storage, improve performance, and enjoy a clutter-free digital experience.
Stay tuned as we share tips on how to delete apps on apple tv, Samsung devices, and MacBook. Let’s get started and clear some space!
How to Delete Apps on Apple TV
Contents
If you’re running out of storage space on your Apple TV, deleting apps that you no longer use is a smart move. Fortunately, removing apps from your Apple TV is quite simple. Here’s how to do it:
Using the Remote
If you want to delete an app on your Apple TV using the remote, follow these steps:
- Highlight the app that you want to delete on the home screen of your Apple TV.
- Press and hold the touchpad on the remote until the app icon starts to wiggle.
- Press the Play/Pause button on the remote.
- Select “Delete.”
- Confirm that you want to delete the app.
Using the Apple TV Settings
You can also delete apps on your Apple TV using the settings. Here’s how:
- Go to “Settings” on your Apple TV home screen.
- Select “General.”
- Select “Manage Storage.”
- Select the app that you want to delete.
- Select “Delete App.”
- Confirm that you want to delete the app.
By following these simple steps, you can free up space on your Apple TV and improve its performance.
How to Delete Apps on Samsung
If you’re running out of storage space on your how to delete apps on samsung is an easy way to free up memory. The process for removing apps differs slightly depending on whether you have an Android smartphone or a Samsung Smart TV.
Deleting Apps on Android Smartphones
To delete an app on your Samsung Galaxy phone:
- Go to your device’s home screen and find the app you want to delete.
- Press and hold the app icon until a menu appears.
- From the menu, select “uninstall.”
- Confirm that you want to uninstall the app by tapping “OK.”
You can also delete apps by going to “Settings” > “Apps” and selecting the app you want to delete.
Deleting Apps on Samsung Smart TVs
If you want to delete an app from your Samsung Smart TV:
- From the home screen, select “Apps.”
- Highlight the app you want to remove.
- Press and hold the select button until a menu appears.
- Select “Delete” to remove the app.
- Confirm that you want to delete the app by selecting “Yes.”
By following these simple steps, you can free up storage space on your Samsung device and improve its performance.
How to Delete Apps on MacBook
Is your MacBook running out of storage space? It may be time to delete some apps. By removing applications that you no longer need, you can free up valuable storage space and improve your device’s performance. In this section, we will guide you on how to delete apps on macbook.
The process for uninstalling apps on a MacBook is straightforward thanks to the built-in Launchpad feature. Follow these simple steps to delete unwanted apps:
- Open Launchpad by clicking on the rocket ship icon in your dock.
- Find the app that you want to delete.
- Click and hold on the app icon until it begins to jiggle.
- Click the “X” icon in the corner of the app icon.
- Confirm that you want to delete the app by clicking on “Delete.”
Alternatively, you can also delete apps using Finder. Here’s how:
- Open Finder on your MacBook.
- Select “Applications” from the left-hand menu.
- Find the app that you want to delete.
- Right-click on the app icon and select “Move to Trash.”
- Empty the Trash to permanently delete the app from your MacBook.
By following these simple steps, you can free up valuable storage space on your MacBook and keep it running smoothly. Remember to regularly evaluate the apps you have installed and remove any that you no longer need.